Boot CampでMacのキーボードのキー配列を換える(Macのように使う)

Boot CampでWindowsをMacっぽく使う設定
Boot CampでWindows10を使う時、出来ればMacのキーボードを使いたい。机の上に2台もキーボードを置きたくないしブートキャンプの度にキーボードを変えるのも面倒だ。もちろん、Boot Camp上でもMacのワイヤレスキーボードは普通に使えるのだけれどもキー配列がどうしても気になってしまう。出来る事ならば、出来る限りMacと同じようなキー配列でWindowsを使いたいと思ってカスタマイズした。
また、ブートキャンプの切り替え時のログインパスワードの省略や、壁紙の変更、スクリーンショットやクイックルックなどの便利機能もフリーソフトを入れることによって解決。
我流でブートキャンプを使い倒してやるぜ!
BootCamp上で『英数』『かな』キーを使いたい
普段、Macを使っていてたまにWindowsを触るとまず不便だなって感じるのは『英数』『かな』キーが使えない事。デフォルトの設定でWindowsの『半角/全角』キーに当たるのは『caps』キー。でも、せっかくMacのキーボードなので『英数』、『かな』キーを有効にする方法がある。これをやるだけでストレスが激変する。
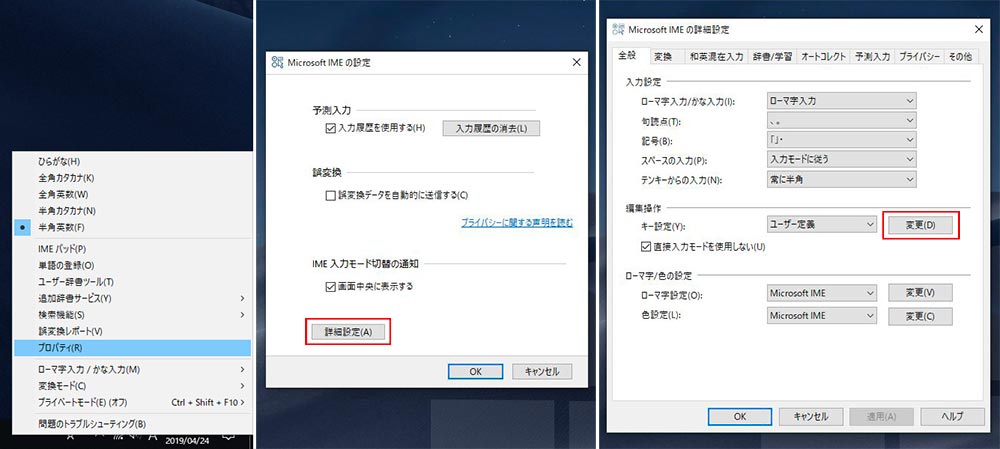
まず、右下のタスクバーにあるIMEマーク「A」あるいは「あ」を右クリックして『プロパティ』を開く
「Microsoft IME の設定」 → 「詳細設定」
「編集操作」 → 「変更」
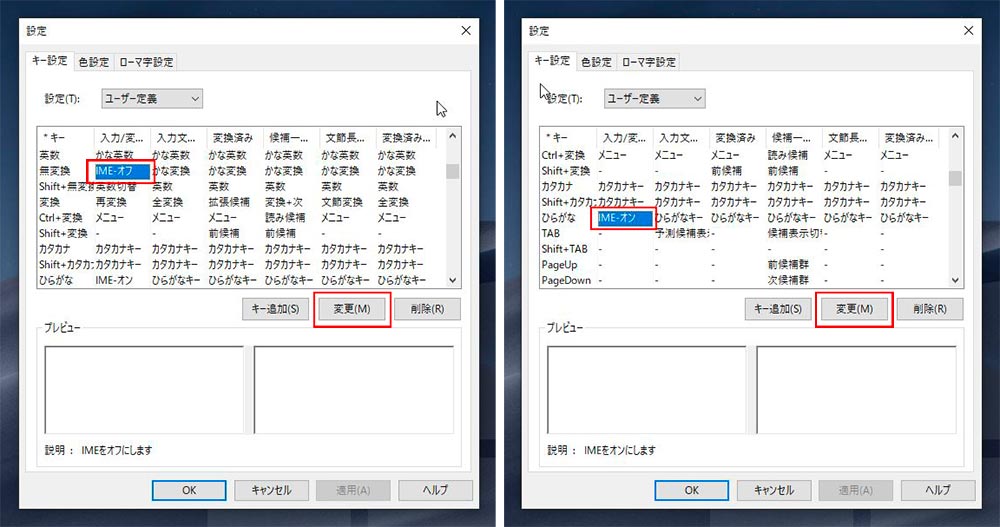
「無変換」の入力/変換 → 「かな切替」 → 「変更」
「無変換」の入力/変換が「IME-オフ」になったらOK
「ひらがな」の入力/変換 → 「ひらがなキー」 → 「変更」
「ひらがな」の入力/変換が「IME-オン」になったらOK
これでブートキャンプ上のMacのワイヤレスキーボードで『英数』『かな』キーが使えるようになる。
うん、超便利。
コマンドキーにコントロールキーを割り当てる
MacのキーボードでWindowsを使っていて一番ストレスに感じるのが『control』キーの位置。『command』キーはデフォルトで『windows』キーが設定されているので間違って押すと左下からwindowsメニューがニョキっと伸びてくる。そこでフローソフト『KeySwap』を使ってキーボードの割り当てをカスタマイズする。使い方はマジで簡単で、ソフトをダウンロードしてきて設定するだけ
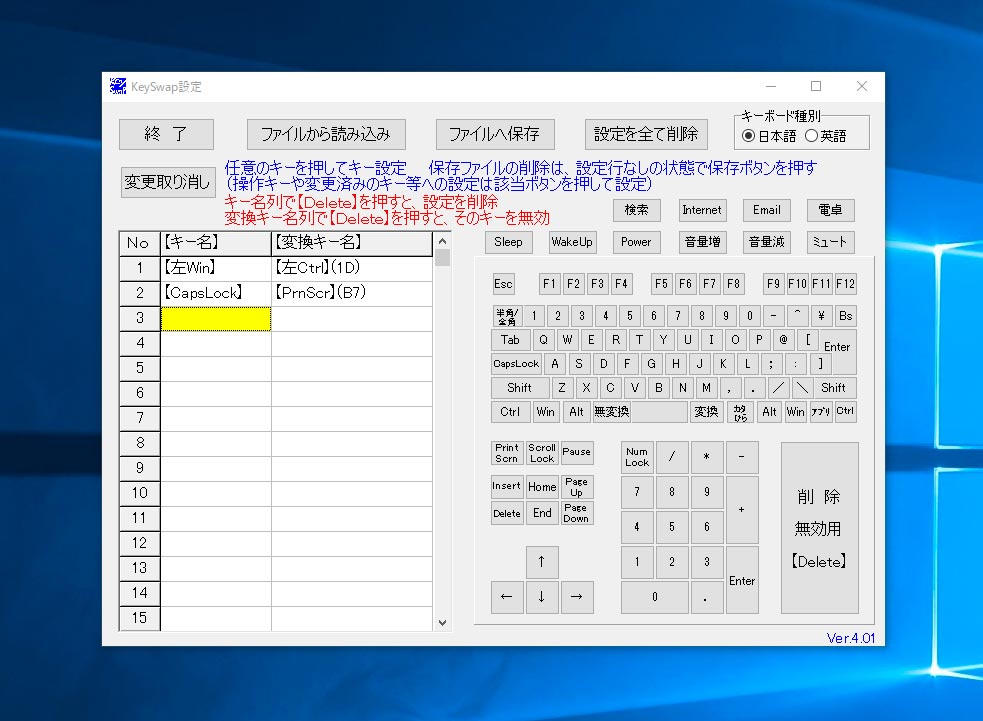
俺はこんな風に左の『command』キーを『control』キーに設定
(右の『command』キーは『Windows』キーのまま使用)
ほぼ使わない『caps』キーを『Print Screen』キーに設定
これでブートキャンプ上で使うMacのワイヤレスキーボードがほぼストレスフリーになった。
KeySwap
https://keyswap.softonic.jp/
Windowsっぽいキーボード設定にしたい場合
俺は元々MacユーザーだからMacのキーボード設定にしたけれども元々Windows派の人は、『caps』キーに『control』キーを設定するとかなり使いやすいんじゃないかな
この設定なら『Windows』キーもそのまま使えるし。
Macの『caps』キーを『control』キーに変更
逆にwindowsライクにMacを使うならMacの『caps』キーを『control』キーに変更した方がいい。Boot Campと同じ設定にしないとOSを切り替えた時に毎回、毎回、ストレスに感じてしまう。
Macでの設定はすごく簡単でソフトなどは必要なくそのまま変更できる。
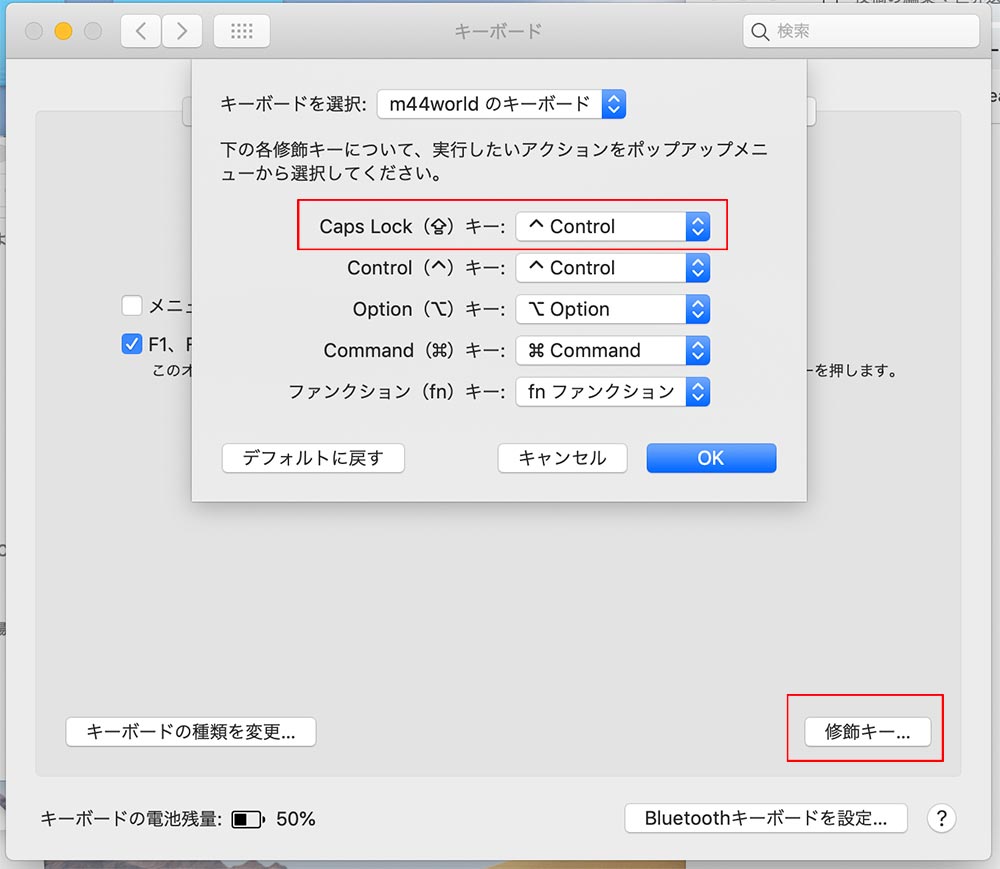
『環境設定』 → 『キーボード』 → 右下にある『装飾キー』を押して『caps』キーを『control』キーに変更するだけ。
これでOK
『ファンクション』キーを『fn』押さなくても使えるようにしたい
俺は結構F1からF12までのファンクションキーをよく使うんだよね、特に文字を入力する時に。
F6(かなに変換)、F7(カタカナに変換)、F10(半角英数に変換)など。
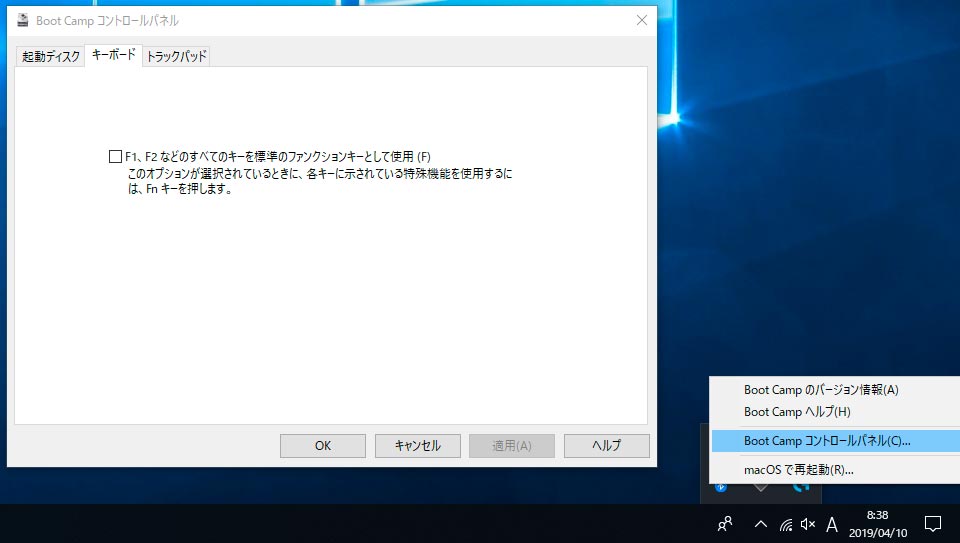
実は、これ簡単に変更できて、Windows画面の右下から『bootcamp』の『コントロールパネル』を開いて『キーボード』の設定にある
F1、F2などの全てのキーを標準ファンクションキーとして使用にチェックを入れるだけ。
これでダイレクトにF7とF10が使えるようになった。
Macでもそういう風に設定しているのでWindowsだけ『fn + F7』とかだとMacに戻った時に混乱して地味にストレスになる。
ただし、これを設定してしまうと『shift』+『fn』+『F11』でスクリーンショットが撮れなくなってしまうのだけど、フリーソフトの『WinShot』も入れたし、キー配列をカスタマイズした際に俺は『caps』キーを使わないから『Print Screen』キーに設定しておいたのでもう大丈夫。
Boot Camp上のWindowsのスクロールをナチュラル(逆)方向に変更する方法
俺はMacでは主にトラックパッドとマジックマウスを使っているのでスクロールの方向をiPhoneとかと同じようにナチュラルにしている。だけどWindowsのスクロールって逆なんだよね。まぁ昔はMacもWindowsと同じスクロールだったのだけれどもいつの間にか逆のナチュラルの方が使いやすくなってしまった。だからWindowsもナチュラルに変更しようかと思ったのだけれども、これが意外と難しくてレジストリを弄らないと変えられないみたい。
俺もいっちょ気合い入れて変更するか
と、思ったんだけど俺は基本、Windowsではゲームしかやらないし、Windowsだとトラックパッドの使い勝手も微妙だし、マジックマウスなんて使いづらいマウス以外の何物でもない。だからWindowsではロジクールのマウスを使っているのでスクロールをナチュラルにするのをやめた。だって普通のマウスを使っている限り、普通のスクロールの方がしっくりくるからね。
だから、どうしてもスクロールを逆にしたい人はこのサイトを参考にしてみて。
色々と調べたけど、俺は結局、スクロールは弄らない事にした。
俺がWindowsで愛用しているマウス
各ボタンに好きにキーやショートカットが配置できる素晴らしいマウスで使い勝手が良い。
スクリーンショットをMacと同じようなショートカットにする方法
Windows10のスクリーンショットは『Print Screen(プリントスクリーン)』キーなんだけどMacのキーボードにはそんなものが付いていない、デフォルトの設定では『shift』+『fn』+『F11』。これで一応、『Print Screen』キーの代わりにはなるのだけれども使いづらいし、コピーしたスクリーンショットをわざわざ『ペイント』を起動して貼り付けてセーブしなければならない。これはかなりめんどくさい。
そこで、フリーソフトの『WinShot』を入れる事にした。すげー昔にWindowsも使っていた頃に重宝したソフトだけどまだ現役だったみたいで懐かしい。このソフトの何が良いってショートカットを好きに設定出来るところが俺は気に入っている。これでMacのスクリーンショットのショートカットと同じように設定出来る。
WinShot
https://forest.watch.impress.co.jp/library/software/winshot/
WinShotのショートカット(ホットキー)の設定
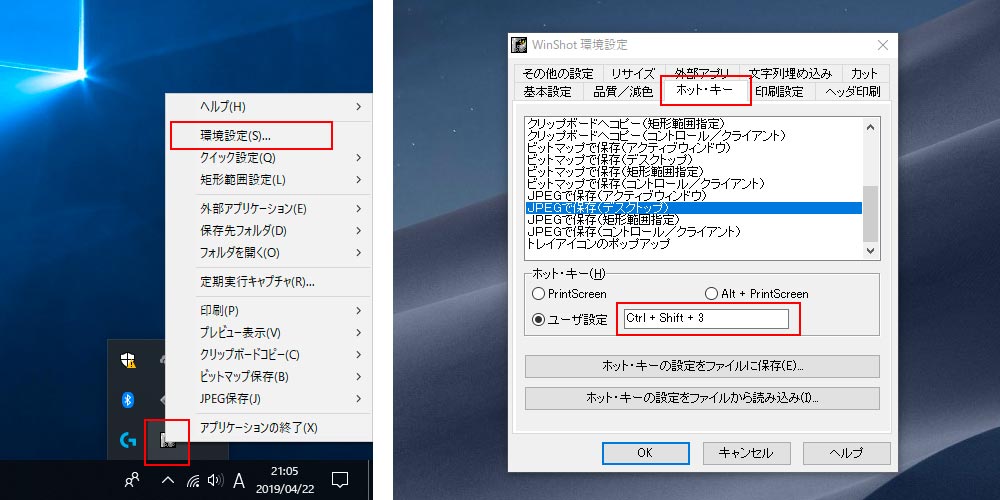
画面右下のWinshotのアイコンから『環境設定』
Winshotの環境設定で『ホットキー』
ここでMacのスクリーンショットのショートカットと同じようにホットキーを割り当てればOK
ちなみに俺はJPGで保存に
画面全体を取り込む(デスクトップ全体) 「shift + command + 3」キー
画面の選択した部分を取り込む(範囲を選択) 「shift + command + 4」キー
のみを設定した。
クリップボードに取り込むのは『Print Screen』キーがあるので必要ないと感じて設定しなかった。
Macのスクリーンショットのショートカット
画面全体を取り込む(デスクトップ全体)
「shift + command + 3」キー
画面の選択した部分を取り込む(範囲を選択)
「shift + command + 4」キー
画面全体を取り込む(デスクトップ全体)をクリップボードに取り込む
「Control」+「Command」+「Shift」+「3」
画面の選択した部分を取り込む(範囲を選択)をクリップボードに取り込む
「Control」+「Command」+「Shift」+「4」
Macのショートカットが体に染み付いているのでこういう細かいところを同じように設定出来るのはありがたい。
難点はこのソフト、結構ダサい。(無料だから文句は言えない)
誰か、もっとかっこいいソフトがあったら教えてください。
Windows10のログインパスワードを省略
家に置いてあるiMacなんだし、正直、ログインパスワードとかいらないんだよね。
それも、毎度、毎度の事だから出来れば省略したい。
そんな訳で、Windows10のログインパスワードを省略する設定。
まず、デスクトップ左下にあるフォームに「netplwiz」と入力
ニョキッと出てきた「netplwiz コマンドの実行」をクリック
「ユーザーがこのコンピューターを使うには、ユーザー名とパスワードの入力が必要」のチェックを外す
「自動サインイン」ウィンドウが出てくるのでパスワードを入れてOKを押す
これでOK
こんな裏技みたいな事しないと変えられないのかよ?
って思うけどまぁやり方さえわかれば簡単だからいいや。
やっぱりブートキャンプで切り替えた後は、サクッとログインしてほしいよね。
Macのログインパスワードを省略
何気にブートキャンプでWindowsとMacをなんども切り替えるとログインパスワードを要求されるのが地味にウザい。だからMacのログインパスワードも省略する設定にした。なんせ家に置いてあるiMacだからね、泥棒にでも入られない限りパスワードは必要ない。
設定は簡単で、「システム環境設定」から「ユーザとグループ」を選択
左下の鍵のアイコンをクリックしてパスワードを入力して変更出来るようにする
左下の方にある家マークのアイコンの「ログインオプション」をクリック
右上の「自動ログイン」ポップアップメニューから自分のアカウントを選択し、パスワードを入力
これでMacの起動時に自動的にログイン出来るようになる設定が完了。
ただし、スリープからの復帰やアカウント切り替えの際にはパスワードを要求される。
Boot CampでMacとWindowsのファイルをやりとりしたい
俺はブログを書いているからMacとBoot Camp上のWindowsでファイルのやりとりをしたいんだよね。
WindowsのデータをMacに持ってくる
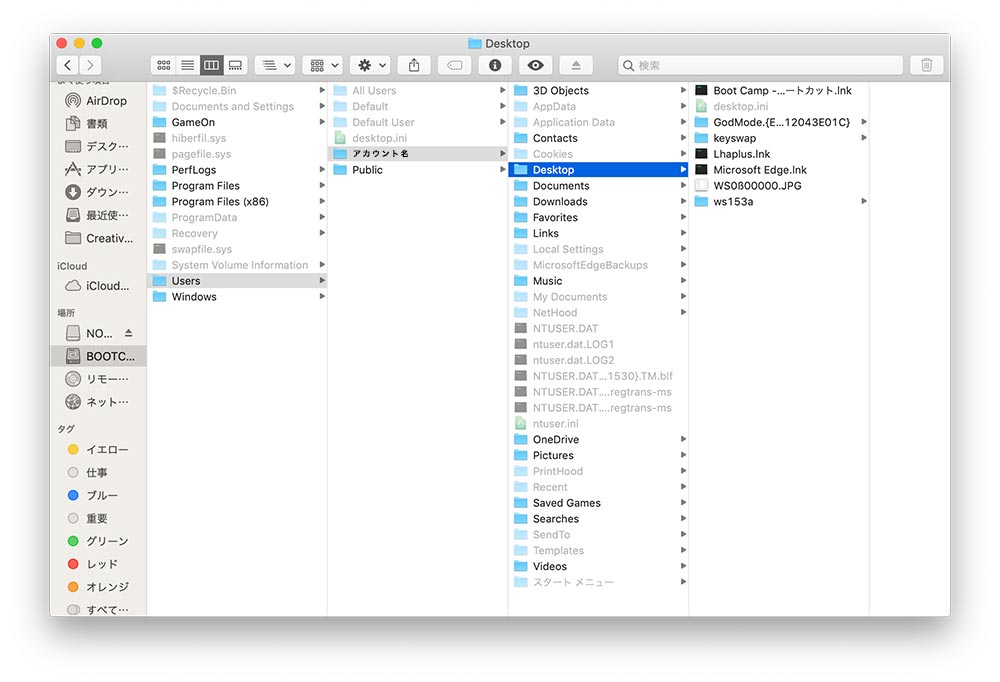
MacからWindowsのファイルを漁るのは簡単でフォルダーの左側にある
『BOOT CAMP』 → 『Users』 → 『アカウント名(ログインID)』 → 『Desktop』
こんな感じでWindows上にあるデスクトップのデータにアクセスできる。
問題はその逆でWindows側からはMacのデータにアクセス出来ない。
MacのデータをWindowsに持ってくる
俺の場合はちょっとしたファイルならGoogleドライブに突っ込んでやりとりしていたがちょっと面倒になったのでUSBメモリでやりとりをしている。
実は、ブートキャンプでウィンドウズをインストールする時にネットで調べたらUSBメモリが必要だって書いてあったので上記のUSBメモリを購入してたんだよね、だけど、実際にBoot CampでWindowsをインストールする時には全く使わず、余ってしまっていた。だからこのUSBメモリを差しっぱなしにしてMacとWindowsのファイルのやり取り用として使っている。
無駄に128GBもあるから容量には困らない。
それにしても今はUSBメモリが安くてびっくりする、128GBもあって2500円ちょっととは。
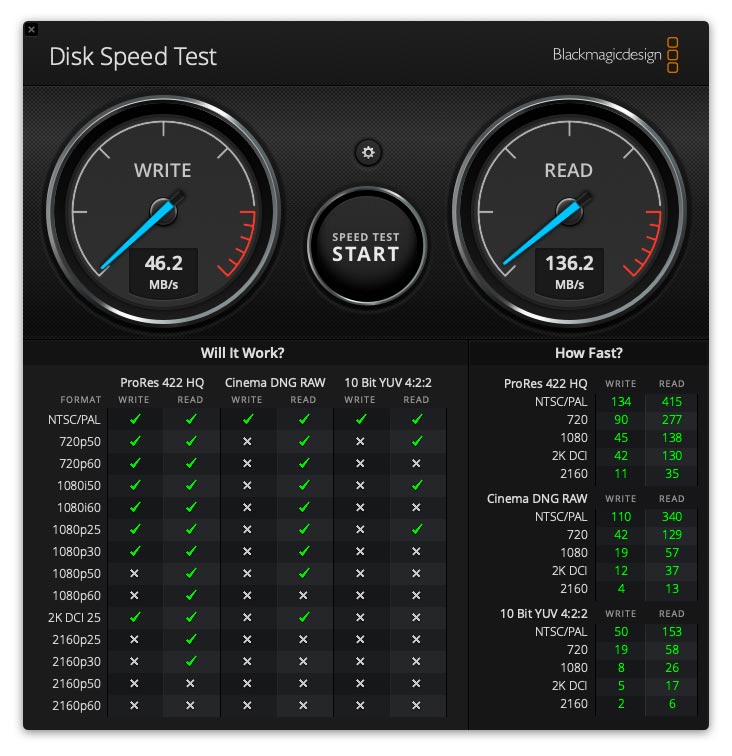
因みにこのUSB3.0対応のUSBドライブのベンチマークは
WRITE 46MB/s
READ 136MB/s
と遅いけど普通のHDD並みの速さは出る
このUSBドライブの中に入っている画像をPhotoshopで直接編集とかしても気にならないので128GBも自由に使えるのでなかなか便利だ。
Windows10の壁紙をMacの壁紙に変更する
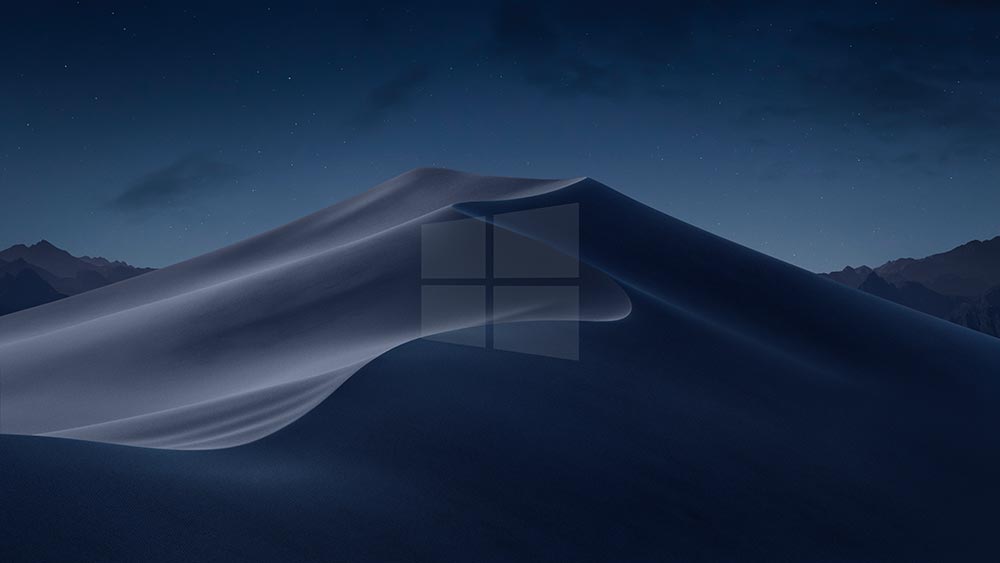
これ、壁紙を変えるだけで地味にMac風になるのでおすすめ。
ただ、Macと同じ壁紙だとちょっと混乱するので俺は地味にmojaveの壁紙にWindows10のロゴを透かしで入れて、わざとMac風の壁紙にした。
Macのデフォルトで使用されている壁紙は、以下の場所に格納されているのでそこから画像をコピーして持って来ればすぐにWindowsでもMacと同じ壁紙が使えるようになる。
Macに最初から入っている壁紙の場所
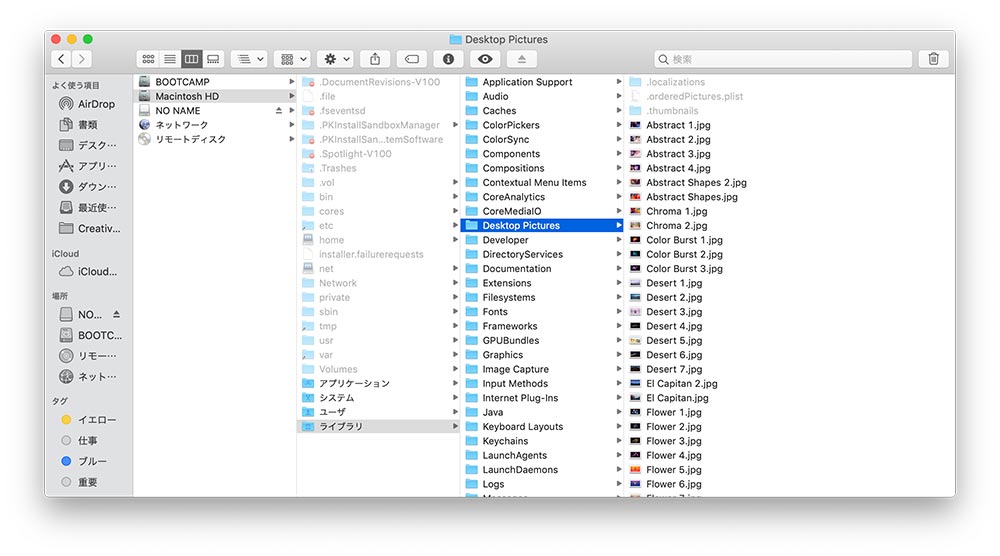
「Macintosh HD」→「ライブラリ」→「Desktop Pictures」
ここからMacにデフォルトで入っている壁紙をぶっこぬける。
Windowsの壁紙の変え方
『スタート』→『設定』→『個人用設定』→『背景』→『画像』
または、デスクトップを右クリックし
『個人用設定』→『背景』→『画像』
Windowsの壁紙が保管されている場所
C:\Windows\Web\Wallpaper
これでWindowsの壁紙を簡単にMac風に出来る。
Windows10でゴッドモード(GodMode)を設定する – 神モード
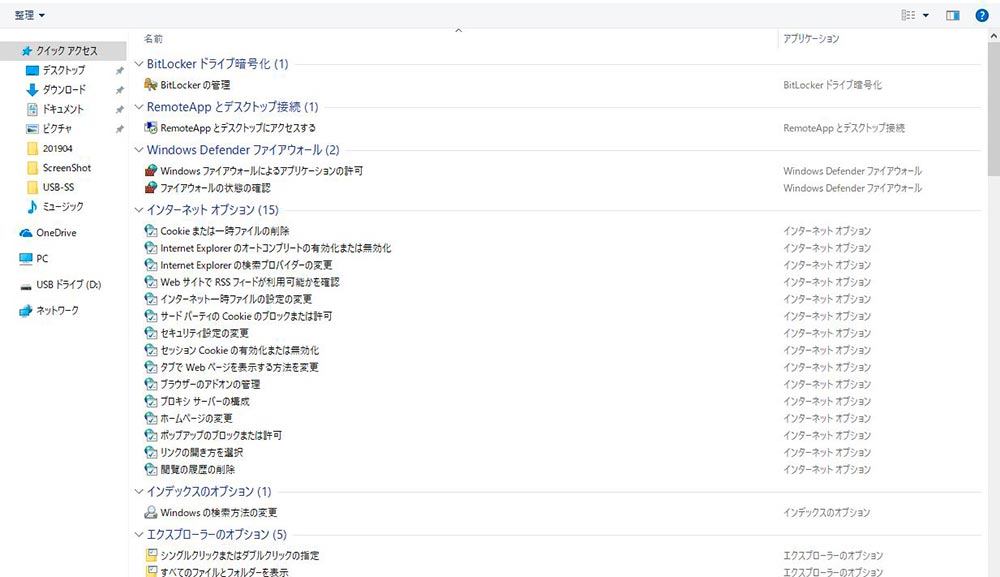
Windows10では、各種設定が一覧表示になっている隠しモード、ゴッドモード(GodMode)が使える。
なに!神モードだと!?
そんな隠しコマンドがあると知ってしまっては、設定しない訳にはいかない。
ゴッドモード(GodMode)の設定は簡単で、新しいフォルダを作ってフォルダ名を
– – – – ↓↓↓ – – – –
GodMode.{ED7BA470-8E54-465E-825C-99712043E01C}
– – – – ↑↑↑ – – – –
に変更するだけ。
マジで超簡単。
ゴッドモードを開くと各種設定が一覧で表示され、とても便利そう。
だけど、実は、まだ一回も使ったことがない・・・
ただ、かっこいいからこの設定はマジでしておいた方が良い。
誰でも簡単にできるしね。
Windowsでクイックルックが出来るソフト『Quick Look』
俺がMacOSって最高だなと思う機能の一つに『クイックルック』がある。
生粋のWindows使いにはわからないかもしれないけれど、普段Macを使っていてたまにWindowsを使う時にこの機能がなくて不便だなぁって思うことは多々ある機能で『スペース』キーを押すだけで画像がパッと開く神機能だ。
これがなんとWindowsでも使えるって言うので早速試してみた。
うん、いい感じ。
Boot CampでWindows10を入れるなら是非とも一緒におすすめしたいフリーソフトだ。
Quick Look
https://www.microsoft.com/en-us/p/quicklook/9nv4bs3l1h4s?activetab=pivot:overviewtab
ブラウザはクローム
Windows10のデフォルトブラウザはあの評判の悪いエッジ。
IEはクソだったけどエッジは意外と普通に使えたので別にエッジでもいいかなと思ったのだけど、やっぱりクロームを入れる事にした。
なぜならブラウザをクロームにしちゃえばもうMacとほぼ同じ設定で即使えるから便利な事、この上ない。
Boot CampでWindowsを使うなら絶対にSSDがおすすめ
今回、iMac2019でBoot Campをしていて本当に快適に感じるのはOCTでSSD 512GBに変更したおかげ。
マジでOS切り替えの再起動が爆速なんでほぼストレスフリー!
これがフュージョンドライブだったりするとBoot Camp側のWindows OSは完全にHDD側に入るこになってしまうので相当ストレスに感じると思う。
ブートキャンプを使うことを前提にMacを購入するなら絶対にSSDにしておいた方が良いと思う。
ブートキャンプでWindows10を使ってみて
Windowsは長い事、使っていなかったので正直、何がどこに入っているのかさっぱりわからなくて苦労するけれども『Windows10』はWindows史上、最高のOSなんじゃないかと思う。
俺のイメージするWindowsはまず、ダサい。
そして、使いづらくてイライラする。
だったけどWindows10は思ったよりダサくないし、使っていて少しワクワクするいいOSだと思う。
VISTAのマジダサでコレジャナイ感。
Windows7の何年もかけて結局XPと大して変わらないがっかり感。
Windows8とは触った事すらないのでよくわからない。
Windows10になってようやくモダンなOSになった気がする。
今回、ブートキャンプでWindows10をインストールして色々と設定を弄ってカスタマイズしたけれどもMacのキー配列でストレスなく使えるようになったのでかなり快適になった。
基本的に俺ががっつりと使っていたウィンドウズと言えば『Windows 2000』
あの無骨で飾らない工場の機械みたいな実務的な感じは結構好きだったな。
その後、Windows7を使っていたけれども正直、VISTAよりマシなXP程度の印象だった。特別悪くは無かったけれどもダサいし、もっさりしているし、良いところ一つもないみたいな・・・
何よりもWindows2000から10年くらい経っているのにフォントは相変わらず酷し、UIまわりは相変わらずダサいし、アイコンはキモイし、IEに至っては産業廃棄物レベル、一体、ウィンドウズはいつまでレガシーOSなんだ?と嘆いた。まぁ実際、ゲームしかインストールしていなかったから別に良いんだけど当時、OSに2万円くらい払ったから文句の一つも言いたくなった。
あれから約10年、
Windows10になって久々にWindowsが好きになったぜ!
俺の使っているiMac 2019について
今使っっているiMac2019の使い心地など
iMac 2019 レビュー
iMacを買う前にスペックなど色々と調べた時の記事
iMac 2019 新型の比較とおすすめモデル、ベンチマークなど
関連記事
-

-
iMac 2019 新型の比較とおすすめモデル、ベンチマークなど
iMacの新作が発表された 2019年3月19日にiMacの最新型モデルがしれっと発表
-

-
2021年MacBook Pro M1 Pro M1 MaxのGPUベンチマークはどのくらいか?
遂にMacBook Pro『M1 Pro』と『M1 Max』が発表 正直、M1Maxの
-

-
iPhone13 Pro Max レビュー シネマティックモードはイマイチ、超広角+手振れ補正と電池の持ちは最高
iPhone13 Pro Max レビュー iPhone13 Pro Maxを買ったん
-

-
iMac 2019 レビュー
昨日、遂に俺のiMacが届いたので実際に使ってみてどうだったのかをレビューする。 セットア
-

-
【SONY α7IV 遂に発表】値段、発売日は未定、10bit対応、4k60pは1.5倍クロップが残念
α7IIIの発売から三年半以上、遂にSONYがα7IVを発表。 俺が期待していたスペックは










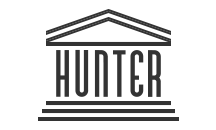











トラックバック用URL
Comment
[…] 『F11』でスクリーンショットが撮れなくなってしまうのだ。そして解決方法はまだわかっていない・・・下記の方法で解決Boot CampでMacのキーボードのキー配列を換える(Macのように使う) […]