【KDP】キンドルで簡単に電子出版する方法『でんでんコンバーターの使い方』
公開日:
キンドルで出版
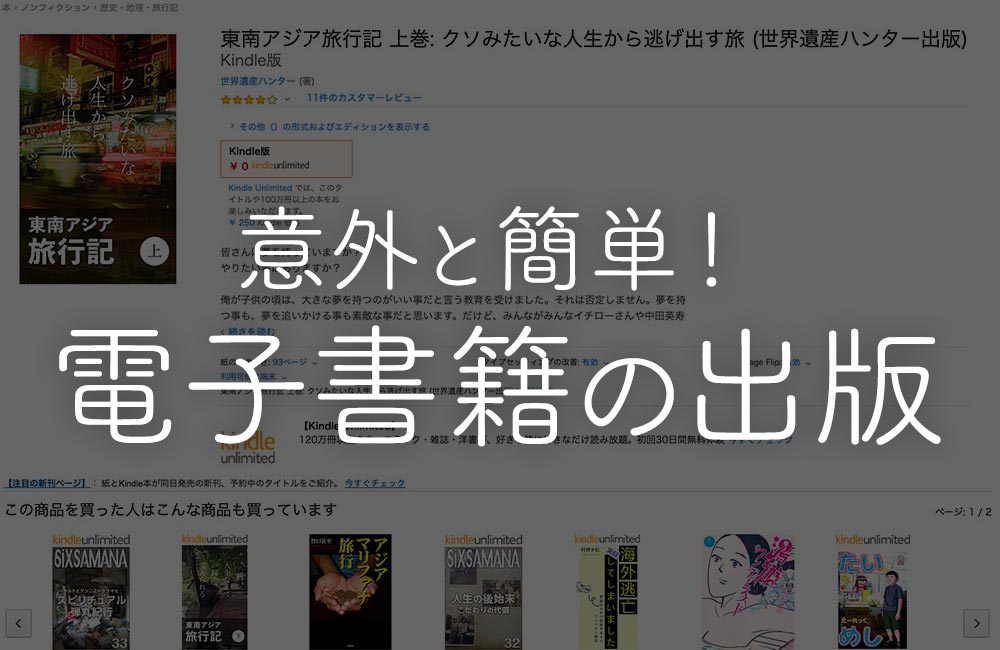
最近じゃ、無料で電子出版出来るらしい!俺もやりたい!
そう思っても、いざ電子出版するぞと決めた後、腰が重かったりする。
まず、やり方が全然わからない。大変なんじゃないのか?
本を書く以前にどうすれば電子出版できるのか全然わからずに挫折、または先延ばしにしてしまう。
俺もそう思ってなかなか手がつけられなかったのだけれども、実際に2冊の本をアマゾンの電子出版、キンドルダイレクトパブリッシング(以下KDP)で出版してみたら意外に簡単だったのでここで紹介する。
実のところ、アマゾンで電子出版する手順はこの三つだけ。
1.本を書く(当たり前)
2.でんでんコンバーターでEPUBに変換
3.アマゾン(KDP)に登録
本を書く作業以外は1日あれば余裕で出来きる。
因みに俺が出版したのはこの本。
このくらいの本なら誰でも簡単にすぐに出版できる。(勿論、本を書けばだけど)
良かったら参考に読んでみて
キンドルで簡単に電子書籍を出版する方法
まず、本を出版するには本を書かなければいけない。
これに関しては俺からアドバイス出来ることがあまりないので各自、頑張って欲しい。
本を書くのはテキストエディタでOK
本を書くにあたって俺はテキストエディタを使用した。
これは別になんでも好きなものを使えば良いと思う。
因みに俺が使ったテキストエディタは『ATOM』
WindowsでもMacでも使える無料で高機能なエディタだ。
別に高機能である必要はないけれど。
ATOMはここからダウンロード出来る。
https://atom.io/
wordなど出来るみたいだけれども俺は一番シンプルなテキストエディタでやる事にした。
でんでんコンバーターでEPUBに変換
アマゾンで電子出版するにあたってKDPに登録しないといけないので、テキストエディタで書いた本を『でんでんコンバーター』を使いEPUBに変換する。
この『でんでんコンバーター』は使い方も簡単でしかも無料で使えるWEBサービスだ。
でんでんコンバーター
https://conv.denshochan.com/
Kindle ダイレクト・パブリッシング(KDP)に登録
アマゾンで電子書籍を出版するには『Kindle ダイレクト・パブリッシング』に登録しなければならない。
ここに登録して先ほど『でんでんコンバーター』作った『EPUB』形式の本を登録するとアマゾンの電子書籍として販売できるようになる。
Kindle ダイレクト・パブリッシング
https://kdp.amazon.co.jp/ja_JP/
これが一番簡単な電子出版のやり方で、一番最低限、必要なのはこれだけ
あと、無くても出版できるけど表紙はあった方が良いので表紙も作って一緒にアップしよう。
ここまでの作業に特に必要なソフトなどなく全て無料で出来る。
でんでんコンバーターの使い方
テキストエディタで本を書くときにでんでんコンバーター用の書き方をしないといけない。
とは言え、凄く簡単なので安心して欲しい。
でんでんコンバーター用の本の書き方
これを『でんでんマークダウンの記法』と言うのだけれども深く考えず、とりあえず今から説明する『ページ分割』と『見出し』の付け方の2つだけわかっていればOK。

テキストエディタで本を書く際に簡単な記号を使う。
ここでやっているのは『ページ分割』と『見出し』をつけただけ。
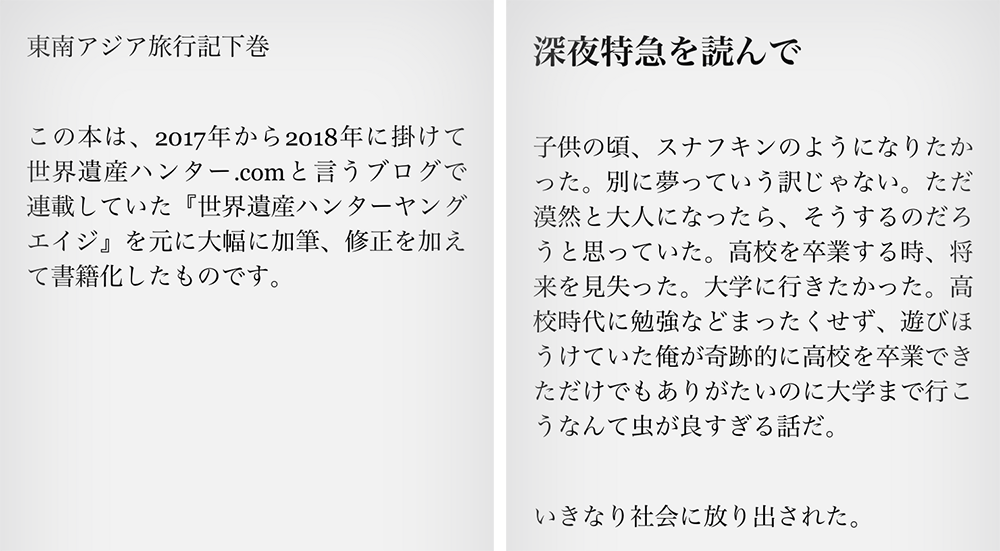
iPhoneのキンドルアプリで見るとこうなる。
ページが分割されて見出しの文字が大きくなっている。
見出しの付け方
# 見出しレベル1 #
## 見出しレベル2 ##
### 見出しレベル3 ###
#### 見出しレベル4 ####
こんな感じで見出しをつければ良いのだけれども一つだけ気をつけたいのが『見出しレベル1』は本のタイトル用なので使わない。本のタイトルはあとで『でんでんコンバーター』に登録する時に入れるのでここでは必要ない。
つまり、見出しは『見出しレベル2』から使う事。
上記のサンプルで『深夜特急を読んで』で使われている見出しも『見出しレベル2』。
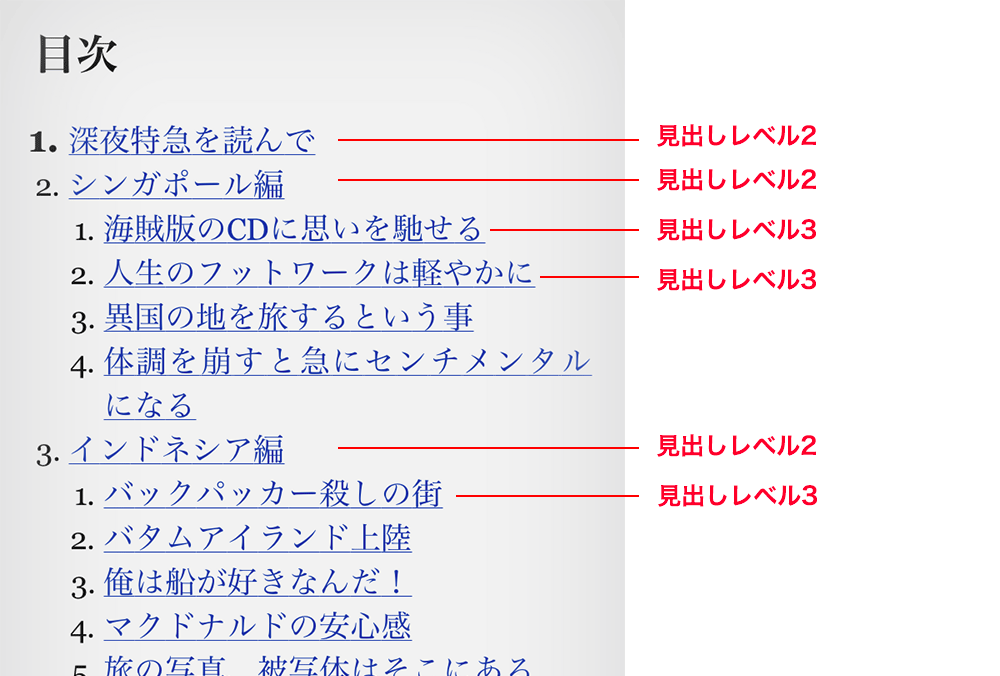
また、見出しはこんな感じで目次にも反映される。
俺は基本的に『見出しレベル2』と『見出しレベル3』しか使わなかった。
改ページ(ファイル分割)
でんでんマークダウンでは半角のイコール記号「=」が3つ以上でページが分割される。
===
こんな感じで改ページ出来る。
それ以外は普通にテキストエディタで書いたまま反映されるのでかなり簡単に本が書ける。
そのほかにもリストにしたかったり引用を使いたかったりする場合はまた別の記述が必要になる。
詳しくは下記のページででんでんマークダウンの記法が紹介されている。
でんでんマークダウン
https://conv.denshochan.com/markdown
でんでんコンバーターでEPUBに変換
次は、テキストエディタで書いた本を『でんでんコンバーター』を使ってEPUBに変換する方法
まず、でんでんコンバーターにアクセスする
https://conv.denshochan.com/
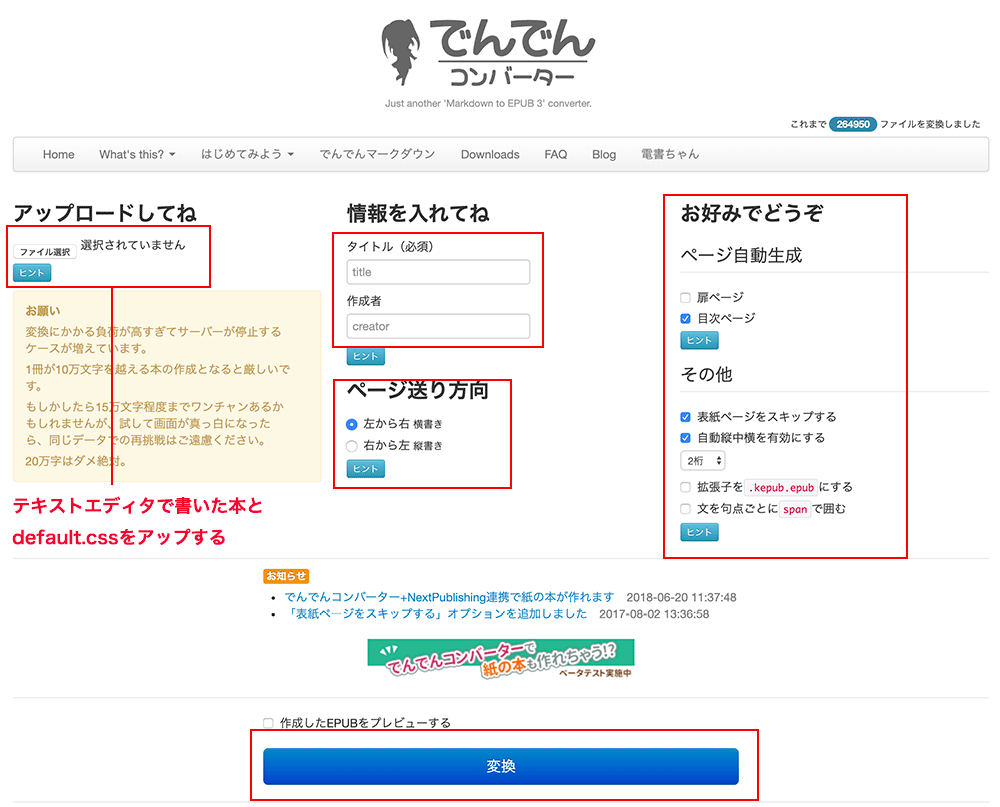
まず、テキストエディタで書いた本をでんでんコンバーターにアップする。
この時、一緒にdefault.cssをアップする。
これは、必須ではないのだけれどもこれをアップしないとiPhoneで改行の際に2文字ほど字下げされてしまい見栄えが悪いので文字下げ無しの設定を俺がカスタマイズしたcssを作った。これを入れないとスマホで見辛い。
字下げは、日本語文章の基本作法とされているがWEB文化は西洋の文化だし、スマホで見る人が多いことを考えると俺は必要ないと判断した。字下げをしない場合は俺のカスタムしたdefault.cssをテキストと一緒にアップロードしてもらえれば反映される。
また、字下げしたい場合はこの俺の作ったカスタムdefault.cssをアップせずにテキストだけアップすればOK。
俺が作ったdefault.cssはここからダウンロード出来るようにした。
https://世界遺産ハンター.com/down/default.css.zip
次に本のタイトルと作者名を入れる。
ページ送りの方向に関してはスマホで読むことを考えたら『横書き』がおすすめ。
正直、iPadやキンドルなどで読む分には縦書きでも良いがスマホで縦書きは読み辛い。
お好みでどうぞの設定はデフォルトのままで良いと思う。
それこそお好みでどうぞ。
で、最後に一番下にある変換ボタンを押せばEPUBが出来上がる。
こんな便利なWEBサービスを無料で提供してくれてマジでありがとうと言う気持ちになる。
KDP 電子書籍の表紙の作成
ファイル形式はJPEG (JPEG/JPG)とTIFF (TIF/TIFF)が使えるけれども無難にJPGをおすすめする。
画像の大きさは
2,560 x 1,600 ピクセル
これより小さくても問題ないがこのサイズがAmazonのおすすめサイズなのでこのサイズにしておいた方が無難。
画像の重さ(ファイルサイズ)
50MB以下
このサイズのJPGで50MB以上になってしまうのはあきからに圧縮の仕方が悪いので下記のサイトで圧縮するといい。
ブラウザに画像をドラッグ&ドロップするだけで画像を圧縮してくれる。
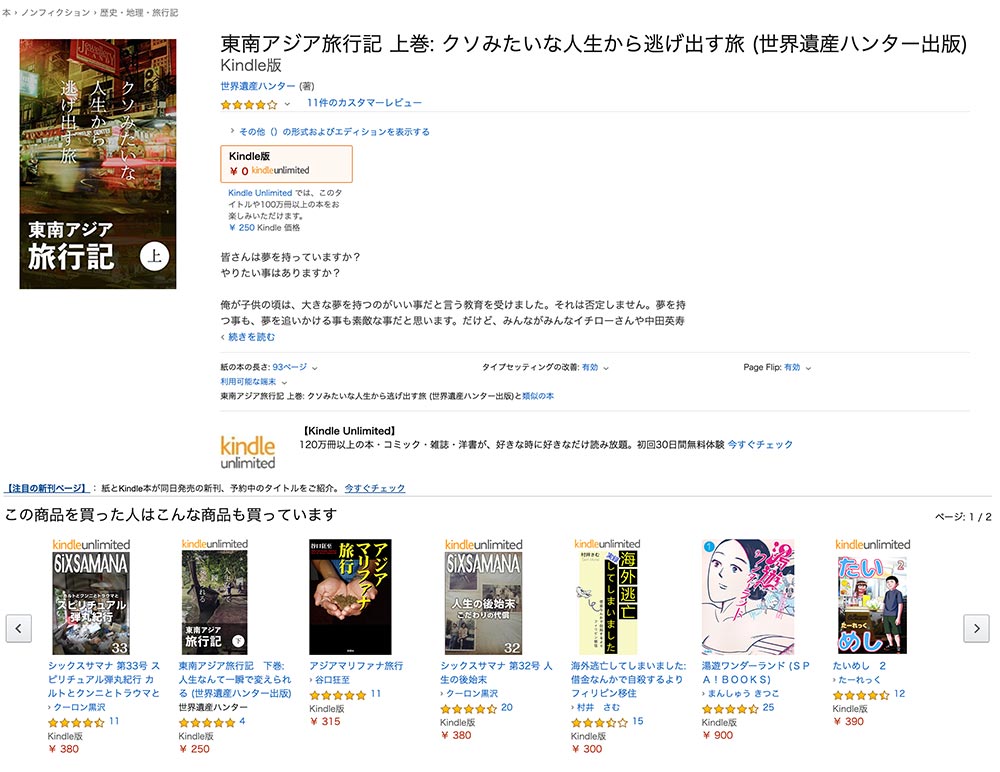
表紙の画像はこんな感じでAmazonに表示されるのでなるべく大きな文字で本の内容がわかるようなテキストが入っていた方が好ましいと俺は思う。また、写真もなるべく目につくような、気になるような写真を選んだ方がいいとは思う。
Kindle ダイレクト・パブリッシング(KDP)の設定
まず、Amazonのアカウントを持っていない人は作っておこう。
AmazonのアカウントがあればKDPの設定もスムーズになる。
次にKDPにアクセス
https://kdp.amazon.co.jp/ja_JP/
Amazonのアカウントでサインイン出来る。
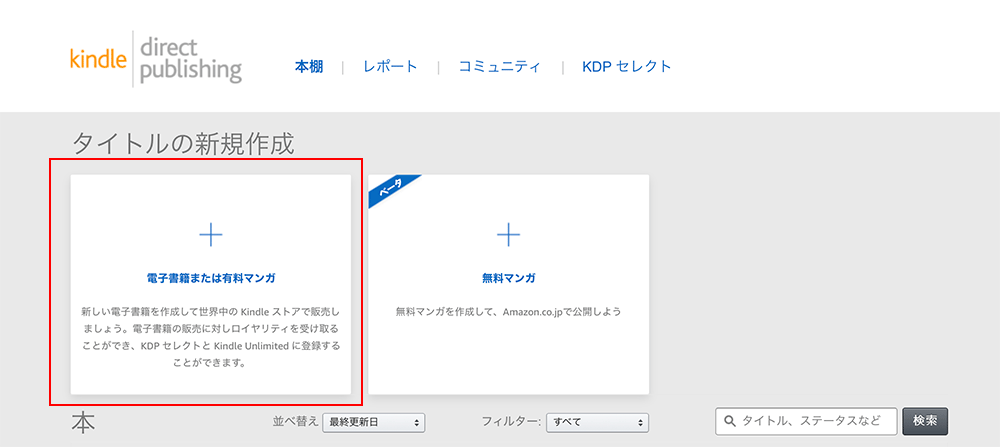
タイトルの新規作成で『電子書籍または有料漫画』を選択
そして順々に設定していく
Kindle 本の詳細
言語
電子書籍の主な言語 (その本が書かれている言語)
本のタイトル
そのまんま、本のタイトルなどを記入
最初よくわからなかったのはレーベル
これは適当でいいんだけど俺は自分の本を全部統一して『世界遺産ハンター出版』とする事にした。
シリーズ
これは続きなどがある場合は設定しよう
版
一度、売り始めて、後から修正などをした場合に記入する。
登録の時は気にしなくていい。
著者
あなたのお名前、またはペンネーム
因みに俺は『世界遺産ハンター』で登録した。
著者等
これは共同出版だったりする場合に書く場所なのでとりあえず無視。
内容紹介
これは4000文字まで本を紹介できる。Amazonの本の詳細に当たる場所なので気合いを入れて書こう。
出版に関して必要な権利
『私は著作権者であり、出版に関して必要な権利を保有しています。』を選択しよう。
キーワード
これは難しいのだけれども、なるべく検索に引っかかるように本の内容にマッチしたキーワードを入れよう。
カテゴリー
キーワードと同じようになってしまうけれどもこちらはAmazonのカテゴリー
なるべく自分の本の内容に近いカテゴリーを探そう。
年齢と学年の範囲
成人向けのコンテンツの場合、年齢設定などをしないといけないのだけれども、成人向け出ない場合は『いいえ』にチェックをつければOK。
本の発売オプション
『本の発売準備が出来ました』でOK
そして最後に『保存して続行』ボタンをポチる。
Kindle 本のコンテンツ
原稿
デジタル著作権管理 (DRM)は不正配布されないように『はい』でOK
ページを読む方向 はスマホでも読まれることを考えて『左から右(横書き)』がおすすめ。
電子書籍の原稿をアップロード
でんでんコンバーターで作ったEPUBをアップロードすればOK
Kindle 本の表紙
本の表紙用に作ったJPGをアップロードすればOK
本の表紙については後で説明する。
Kindle 本のプレビュー
これはダウンロードして一旦、自分のスマホで確認してみることをおすすめする。
ダウンロードした『.mobi』ファイルをGoogleドライブに突っ込んでスマホでダウンロード。
スマホのKindleアプリで『.mobi』ファイルをひらけば実際に販売される状態を確認できる。
この作業はマジで必須。
この確認で直したい場所があればテキストを直し、でんでんコンバーターで再度EPUB化して、また、KDPにアップロードすると言う手順を繰り返す。これは、地味にきつい作業でいつまでも終わらない文字校とか発狂しそうになる。
Kindle 電子書籍 ISBN
Kindle 本に ISBN は不要なので無視してOK
そして最後に『保存して続行』ボタンをポチる。
Kindle 本の価格設定
KDP セレクトへの登録
まず、ここでKDPセレクトとはなんぞやと思ってわからなくなるんだよね
KDPセレクトについては下に詳しく書いたのでそこを参考にしてほしい。
俺のおすすめは、どうしてもAmazon以外でも本を売りたいと言う人以外はKDP セレクトに登録した方がいいと思う。
出版地域
無難に『全ての地域』を選んでおけばOK
ロイヤリティと価格設定
これね、KDP セレクトに登録していないと35%しか選べない。
俺のおすすめは当たり前だけど70%
自力で本を書いて自力で出版するのになんでAmazonに65%も持っていかれなきゃいけないんだよって思うから。
ただし、70%にするには条件があって金額が250円以上でないといけないと言うこと。
だから100円で売りたいと思ったらロイヤリティが35%になってしまう。
俺のおすすめは250円
これだと税抜き価格が231円になりその70%に配信コストが1円掛かり
一冊売れる毎に161円の収入になる。
配信コストとは?
ファイルサイズによって1円/MBの配信コストが掛かる。画像を使っていない場合は1円で済むけど沢山の画像を使っている場合はMB数によってコストが掛かる。ただし、日本での販売では、10 MB 以上の書籍に関しては配信コストが差し引かれない。
MatchBook
よくわからないから無視してOK
本のレンタル
デフォルトのまんまでOK
そして最後に『Kindle 本を出版』ボタンを押せば本が出版される!
お疲れ様でした。
KDPセレクトとは?
簡単言うとあなたの電子書籍をAmazonで独占販売しますか?と言うことで『KDPセレクト』に登録すると様々なメリットが受けられる。
まず、ロイヤリティの設定が70%を選択できるようになる。
逆に言うと『KDPセレクト』に登録しないとロイヤリティが35%になってしまう。
これってかなり極悪な設定だよね、Amazonで独占販売しないと自分で書いて自分で出版した本なのにAmazonで売るだけで65%も持っていかれてしまうなんて・・・
正直、俺はこの設定のせいで電子書籍はAmazonの独壇場になってしまうのではないかと恐れている。
ま、それは置いておいて
KDPセレクトに登録するメリットは、ロイヤリティの設定が70%を選べるようになる事と『Kindle Unlimited』と『Kindle オーナーライブラリー』に登録される。
Kindle Unlimitedとは?
Amazonの定期購読サービスで、月額980円で好きな本を利用期間中は制限なく読み放題。
これに登録されると言う事は、アンリミテッドユーザーに本が売れなくなると言う事なのでデメリットでは?と思うかもしれないけれどもここで読まれた本は読まれたページ数に応じて収入になる。
具体的には1ページ 0.5円くらい。
100ページ読まれれば約50円。
これは、Kindle Unlimitedユーザーからの収益を読まれた本のページ数によって還元するもので今の所、大体、毎月1ページにつき0.5円となっている。
例えば100ページの本を250円で販売していた場合、一冊売れる毎に161円の収入になるがKindle Unlimitedで100ページ読まれた場合、約50円にしかならない。これは一見するとかなりのデメリットに思われるが俺たちみたいな無名の作者の本を買う人なんてかなり限られている。つまり、Amazonに登録したからと言ってほとんど売れないのが実情なのだけどKindle Unlimitedに登録している人は無料(毎月980円払っている)で読めるので俺たちみたいな無名の作者の本も気軽に読んでくれる可能性がある。
実際、俺が出版した本も最初はフェイスブックなどで宣伝したので友達とかが買ってくれたのだけれどもその後、ほとんど売れていない。しかし、Kindle Unlimitedでは毎日、毎日、数百ページも読まれている。
ネームバリューのある作家の方はともかく、俺たちみたいな無名の著者はKindle Unlimitedの恩恵を大いに受けることができると思う。
Kindle オーナーライブラリーとは?(KOL)
Amazonプライム会員でKindleを持っている人は、1ヶ月に1回好きな本を無料で読めると言うサービス。
これもKindle Unlimitedと同じで読まれたページ数に応じて収入が入る。
使っている人がどれだけいるのかわからないけど、これも俺たちみたいな無名の著者にはチャンスだと思う。
出版された電子書籍
最後に俺がKindleで出版した電子書籍を紹介する
東南アジア旅行記 上巻
俺がまだ若い頃、何をやっても上手くいかず、日本社会に馴染めず、クソみたいな人生から逃げ出すように旅に出た時のお話。
東南アジア旅行記 下巻
下巻ではクソみたいだった俺の人生が輝きだし、旅先で色々な事を学び、少しだけ人生に希望が持てるようになった。
旅に1000万円使った人の話: 好きな事を飽きるまでやって学んだ事
この本では、20年くらい掛けて、1000万円以上も旅に使った経験から学んだ事や人生観などを書きました。
35歳『鬱』インド旅行記: 人生に冒険を 〜人世に冒険を〜
もう、会社に行きたいくない。
ダメリーマン鬱になる。
人生の壁にぶち当たった中年が向かうのは、インド。
この物語は、大体、そんな内容です。
公開日:
:
最終更新日:2020/05/31
キンドルで出版
関連記事
-

-
38歳サラリーマン、仕事を辞めて旅に出る『ロシア旅行記』: ロシア、ドバイの世界遺産を巡る旅
Amazonの電子書籍(KDP)で本を出版しました 38歳の時に会社を辞めて、妻と二人
-
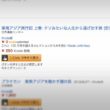
-
初めてキンドル本を出版してわかった事 | KDP
キンドルで出版 当たり前だけど、全く売れません。 KDP(キンドル・ダイレクト・
-

-
『旅に1000万円使った人の話』 Kindleで本を出版!
世界遺産ハンターが新しい本を書きました キンドル・ダイレクト・パブリッシング(KDP)
-

-
Kindleで本を出版しました。『東南アジア旅行記 上巻』
キンドル・ダイレクト・パブリッシングで出版 世界遺産ハンターヤングエイジを大幅に加筆、
-

-
東南アジア旅行記 下巻 -人生なんて一瞬で変えられる-
東南アジア旅行記 下巻 発売! キンドル・ダイレクト・パブリッシングで『東南アジア旅行
-

-
38歳サラリーマン、仕事を辞めて旅に出る『フィリピン留学編』: フィリピン留学と世界遺産を巡る旅
Amazonの電子書籍(KDP)で本を出版しました 38歳の時に会社を辞めて、妻と二人
-

-
【KDP】5月に本の売り上げが過去最高を記録しました。
本が一冊売れるたびに、飛び上がるくらい嬉しい気持ちになる。 それだけ、本を書く事は大変なの
-

-
35歳『鬱』 インド旅行記
キンドル・ダイレクト・パブリッシング(KDP)で "35歳『鬱』 インド旅行記" を出版しま
-

-
秘密風結社KBJ 放送で世界遺産ハンターを紹介してもらいました!
秘密風結社KBJ 放送 YouTbeのチャンネルで、世界遺産ハンターの本を紹介してもら










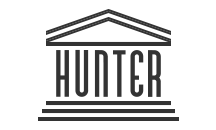











トラックバック用URL